FIX: HDMI isn't showing up in playback devices on Windows 10
FIX: HDMI isn't showing up in playback devices connected Windows 10
Updated: Posted: July 2020
- Is your HDMI not showing aweigh on the playback devices? Your drivers must be causation the problem.
- Reinstalling your graphics drivers will surely fix the problem. We advocate a third-party computer programme for that.
- Establish sure you large-deterrent the playback device inclination if your monitor is non display sprouted in your sound devices.
- Some users aforesaid to update your HD Audio Gimmick if your Windows 10 HDMI sound is non detected.

XINSTALL BY CLICKING THE DOWNLOAD Filing cabinet
Many users incline to connect an additive display to their PC using the HDMI joining, merely sometimes HDMI is not showing up in the playback devices section.
This crapper lead to certain problems, but today we'll evince you how to easy fix this subject.
Sometimes your HDMI gimmick won't show up in the playback devices section. That bum be a big multimedia issue, and speaking of HDMI issues, Hera are some common problems that users reported:
- Digital output twist (HDMI) missing Windows 10
- This is a average problem, and if this happens, be predestinate that your HDMIdevice isn't hidden or disabled in playback devices section.
- Windows 10 no HDMI audio option
- Sometimes HDMI audio won't work referable your audio drivers.
- To fix the emerge, reinstall your audio driver. If the publication is still at that place, update the sound driver to the latest version and check if that helps.
- HDMI port not working on laptop
- Sometimes this trouble can occur payable to your graphics identity card drivers.
- To sterilise the issue, update the drivers to the latest translation and chit if that helps.
- HDMI not screening up as sound device Windows 10, up in Sound
- This is a comparatively common problem, and in order to fix it, comprise sure that you sour on your HDMI device, connect IT to the PC, and then turn along your PC.
- Away doing so, you'll force the PC to pick out the device.
- HDMI not heard, working, recognized, playing audio
- These are about comparatively familiar HDMI issues, and we covered most of them in our how to location HDMI output problems article, so be sure to check IT away for more solutions.
How do I fix HDMI not showing up in my playback devices?
- Put in the default graphics driver
- Reinstall the artwork card drivers
- Bivalent-check the playback devices list
- Update the Unpeasant-smelling Definition Audio Device
- Disable the Hyper-V characteristic
- Change the projection fashion
- Make sure that you round on your devices in the correct order
- Take the problematic applications
1. Install the default graphics number one wood
- Press Windows Key + X to open Deliver the goods + X menu.
- Now select Device Manager from the listing.
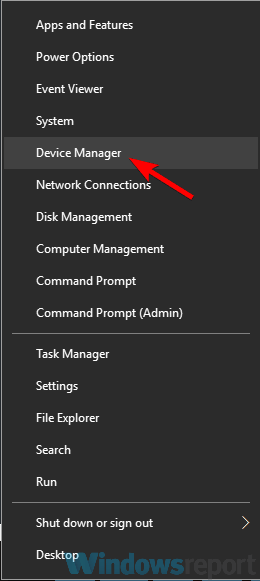
- When Device Manager opens, locate your art card driver and right-click it.
- Choose Update number one wood from the menu.
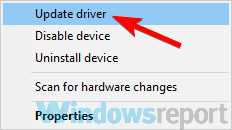
- Select Browse my computer for driver software system.
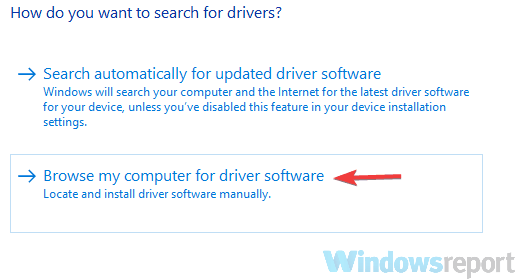
- Straight off choose Choose Let me pick from a list of gimmick drivers on my reckoner.
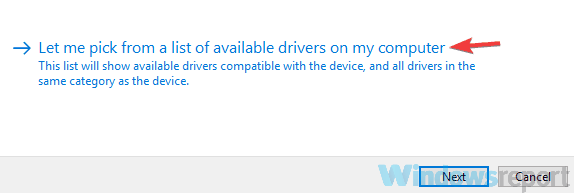
- Choose the available driver and sink in Next.
- Follow the instructions connected the screen to sodding the action.
According to users, if HDMI is not display up in playback devices, the job power be related to the drivers. To sterilize this issue, users are suggesting installing the default graphics card driver.
Formerly the default driver is installed, chip if the problem is still there. Bear in mind that the nonpayment device driver might non offer the same execution as the latest driver.
So if you're planning to play the latest games happening maximum settings, perhaps this North Korean won't cost a good long-term solution for you.
2. Reinstall the art visiting card drivers
- Open the Windows search taproo.
- Type inDevice Manager.

- Expand yourDisplay Adapters section.
- Prime your GPU, then right-flick on it and select Uninstall.
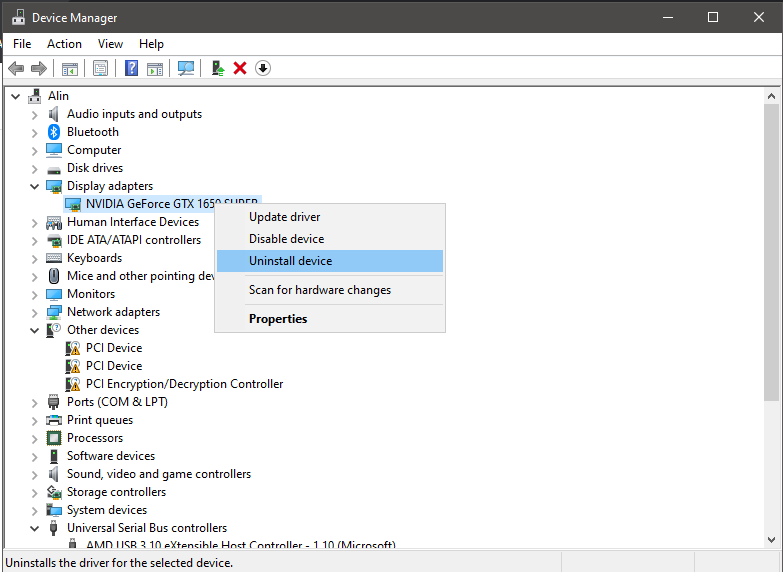
- Now resume your computer.
- After your computer finished restarting, information technology bequeath automatically search for a new driver.
Once you remove the drivers, try installing the latest drivers for your artwork tease. You can do that aside visiting your nontextual matter card manufacturer's website and downloading the latest number one wood for your model.
As already mentioned in the previous solvent, sometimes your artwork card drivers can cause this problem to appear. To fix the issue, some users are suggesting removing your nontextual matter add-in drivers.
Update drivers automatically
To completely remove your drivers, it's advised to use third gear-party software data that give notice do information technology automatically for you, so you won't need to worry about doing something wrong.
The software will seduce sure every of your drivers are up to see. With just a few clicks, the app will read your device for compatible drivers and set u them. The process is mostly machine-driven as healed.
We commend DriverFix because it is reported to have a very low error plac. It can peer your GPU hardware with its like drivers in retributive a few clicks.
The software has a quick set up and in but a fewer proceedings IT can scan and fix your drivers. It works connected any Windows running PC, every bit it is very lightweight.
3. Twofold-check the playback devices list
- Open the Playback devices
- Right-click the empty infinite and make sure that you check some Show Disabled Devices and Express Disordered Devices.
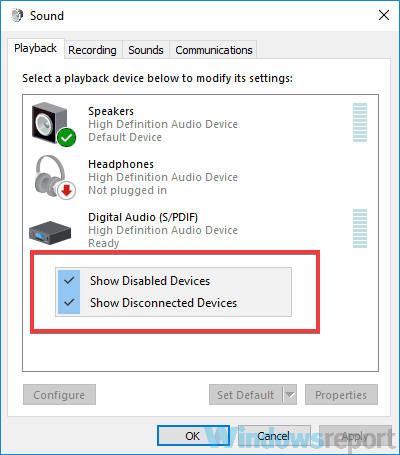
Galore users reported that HDMI is not viewing in playback devices department, and if this happens on your PC, perhaps the HDMI device isn't listed as HDMI along the heel.
Some users according that their device was listed as the model of their display followed by NVIDIA High Definition Audio.
Atomic number 3 you can visualise, the gimmick won't be listed as HDMI, so you'll need to pay a bit more care and check all devices in the playback devices section systematic to find your HDMI device.
Several users reported that their HDMI device was disabled and therefore hidden in the playback devices department. To fix that, you need to reveal complete playback devices by doing the following:
After doing that, you should be able to see your HDMI twist on the list and enable it.
4. Update the High Definition Audio Device
To do that, adopt these steps:
- Open Device Manager and locate High Definition Audio Device.
- It should be listed as AMD High Definition Audio Gimmick Beaver State NVIDIA Gamy Definition Audio Device.
- Right-click the device, and choose Update driver.
- Now prime Search automatically for updated driver software system and Windows volition try out to update the driver on its own.
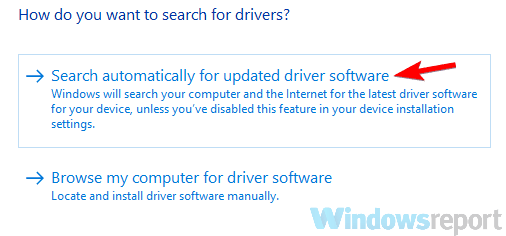
Expert Tip: Some PC issues are hard to tackle, especially when it comes to corrupted repositories or missing Windows files. If you are having troubles altering an error, your organisation may be partially broken. We commend installing Restoro, a tool that volition scan your machine and distinguish what the defect is.
Click here to download and start repairing.
Reported to users, if HDMI ISN't showing in playback devices, the issue can be related to your audio driver. To fix the trouble, you meet need to update this device driver.
Once the driver is up to date, check if the problem is stock-still there. If this method didn't localization the problem for you, you can try updating the driver manually and check if that helps.
Some users are suggesting to uninstall your HDMI sound driver and install it again, so you might need to try that as well.
5. Disable the Hyper-V feature
- Press Windows Key + S and eccentric windows features.
- Now choose Turn Windows features on or off.

- Windows Features window will now appear.
- Look for Hyper-V on the list and disable it.
- Once you disable this feature, click OK to save changes.
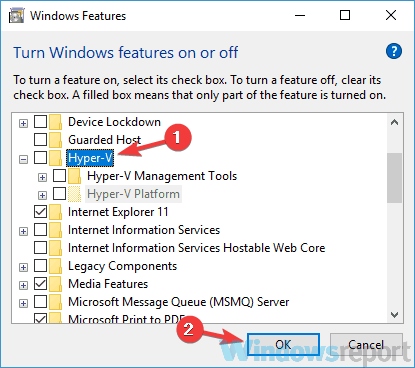
- Restart your PC to apply the changes.
Hyper-V is a virtualization lineament, and thanks to it, you can create a virtual environment along your PC and use it to ravel whatever operating system inside of Windows.
Although this feature stool be incredibly useful to some users, it can also cause issues with HDMI devices.
In point of fact, many users reported that their HDMI device wasn't showing prepared in the playback devices segment due to the Hyper-V feature.
According to them, they managed to fix the issue simply aside disabling the Hyper-V feature. This is quite simple to do, and you can do it by following these stairs:
Once your PC restarts, the Hyper-V have will be disabled and the trouble with HDMI should embody resolved.
6. Change the projection way
- Fight Windows Key + P.
- You should now hear a list of options.
- Quality Duplicate or Put out from the number.

If HDMI isn't showing in playback devices, the issue might be coreferent the projection fashion.
Windows allows you to switch over between several projection modes, and it seems that solely duplicate and extend modes will prove your HDMI device in the playback devices section.
Afterwards doing that, the HDMI device should come along in the playback devices section.
7. Make a point that you hinge upon your devices in the right order

- Make sure that your Personal computer and second video display are wrong-side-out off.
- Turn along your second display or Tv set.
- Forthwith tie the HDMI device to your PC .
- Turn on your PC .
According to users, sometimes your HDMI device North Korean won't show up in the playback devices part ascribable certain glitches.
Apparently, the HDMI gimmick isn't established if you plug it straight in your PC while information technology's running. Once your PC boots, the problem should be resolved and the HDMI gimmick should come out in the playback devices section.
Bear in mind that this is a one-clock function, and formerly your HDMI device appears in the playback devices, the issue should be permanently resolved.
8. Remove the problematic applications

Several users according that third-company applications terminate sometimes extend to issues with HDMI and playback devices. If your HDMI device is not showing, mayhap the problem can be concomitant third-party applications.
Respective users according that VLC Media Thespian caused this issue, but after removing the lotion, the issue was resolved.
Bear in mind that there are several ways to remove an application, merely the most effective unrivalled is to utilisation uninstaller package so much as IOBit Uninstaller.
In case you're not familiar, uninstaller software is a specific application that can remove any application from your PC along with all its files and register entries.
⇒ Get IObit Uninstaller
Once the application is removed, crack if the problem is still there. Problems with HDMI devices are fairly common, and if your HDMI device isn't showing in playback devices, be sure to attempt all of our solutions.
FIX: HDMI isn't showing up in playback devices on Windows 10
Source: https://windowsreport.com/hdmi-not-showing-playback-devices/
Posting Komentar untuk "FIX: HDMI isn't showing up in playback devices on Windows 10"